Состоятельность iPad как устройства, с помощью которого можно проверить электронную почту, прогуляться по Интернету или посмотреть в дивана фильм, в действительности никогда не ставилась под сомнение. Реальный вопрос заключается в том, cможете ли вы уговорить своего босса купить вам один iPad? Скорее всего ваш босс захочет узнать, сможете ли вы быть действительно продуктивным c планшетным гаджетом?
Со своим портом настольного пакета iWork под iPad, Apple надеется, что сможете. И что iPad может быть больше чем просто игрушкой она тоже рассчитывает.
Я импортер и экспортер
Программа iWork для iPad была бы не очень полезной, если бы созданные в ней документы можно было просмотреть только в ней. К счастью, в iWork Apple добавила возможности импорта и экспорта. К несчастью же, ни возможности импорта, ни возможности экспорта нельзя назвать отличными. Хотя, все-таки существуют три варианта выполнения импорта/экспорта, множество поддерживаемых форматов, кабель и программа, от которой уже, кажется, потребовали слишком многого.
Для импорта и экспорта лучше всего использовать электронную почту. Вы можете импортировать документы Word и Pages в Pages, документы Excel и Numbers в Numbers и документы Powerpoint и Keynote в Keynote из любого полученного электронного письма.
Однако, с экспортом все несколько хуже. Вы можете экспортировать документ Pages, как документ Pages, Word или PDF; презентацию Keynote в ее врожденный формат или в PDF (формат PPT по неясным причинам не доступен); и документ Numbers в формат Numbers или в PDF (экспорта в XLS нет).
Такой набор экспорта был бы идеален для людей работающих с iWork на Mac. Однако для большинства остальных людей это функциональность экспорта через электронную почту будет недостаточной, что особенно плохо, учитывая, что экспорт через e-mail является лучшим предлагаемым вариантом экспорта. И если вам необходимо быстро внести небольшие изменения в присланную вам коллегой таблицу Excel и затем отправить ее назад, то вам придется сохранить таблицу в формате Numbers и надеяться, что ваш коллега умеет с ним работать.
Вторым вариантом импорта и экспорта является Apple iWork.com. Для работы с документом на iWork.com, документ сначала необходимо загрузить на сервис из Mobile Safari, заставив устройство открыть его из веб-приложения. Сначала мы не все понимали о программе. Мы считали, что с помощью сервиса iWork на iPad можно лишь просматривать документы. Однако в последствии мы поняли, что можно также скачивать и редактировать весь документ.
Экспорт документов на iWork.com после внесения в них изменений довольно прост и понятен – вы просто выбираете iWork.com из диалога экспорта в основном меню любого приложения iPad. Также экспорт позволяет отправить по электронной почте уведомление о выкладывании документа в Сеть, как и URL документа. В идеале, вы всего лишь загружаете документ на iWork, наподобие MobileMe, но пока сервис находится в бета-стадии, поэтому с ним пока могут возникать проблемы.
Одним из приятных моментов iWork.com является то, что пользователи PC могут скачивать документы с сервиса в том формате, с которым они могут работать. Это означает, что при использовании iWork.com между пользователями iPad и Microsoft Office возникнет меньше сложностей.
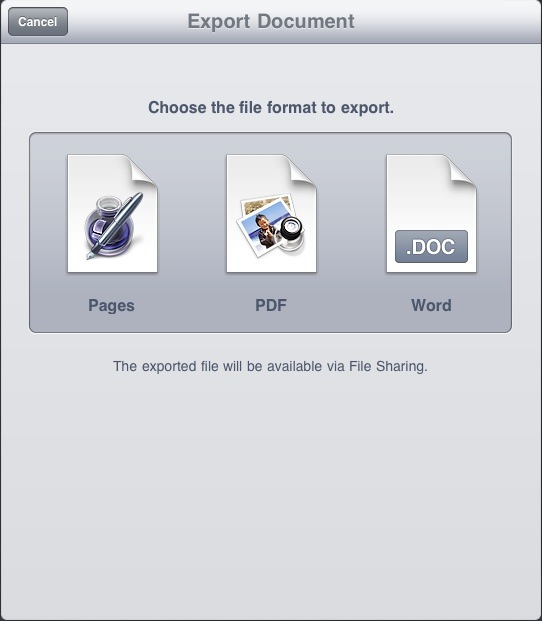
Третьим и последним вариантом экспорта/импорта является общий доступ к файлам. Для доступа вам нужен компьютер с установленным iTunes, конечно же iPad и кабель. В целом этот вариант обмена данными между iPad и PC навевает воспоминания о 1996 году, когда для того, чтобы поиграть по сети, геймеры соединяли компьютеры посредством модемного кабеля.
Для импорта файла, не важно в какой формат — PPT, Keynote, Excel, Numbers, Pages или Word – сначала вам необходимо подключить iPad к компьютеру, открыть iTunes, пройти на вкладку приложений “Apps”, пролистать вниз, выбрать приложение, в которое вы хотите отправить документ, и затем выбрать в диалоговом меню сам файл. По окончании этого процесса, вы возвращаетесь на iPad, проходите в любом из трех приложений на экран “открыть документ” (open a document), нажимаете на иконку папки в правом верхнем углу экрана и затем выбираете документ, который вы хотите импортировать. Все это действо в действительности напоминает шаманство. Мы не эксперты маркетинга, но по нашему мнению Apple в своих рекламных материалах может гордиться фразой типа, “В импорте нет десятого шага!” и т.п.
Экспорт выполняется весьма схожим способом, правда в обратном порядке: в любом приложении, позволяющем экспортировать файлы через общий доступ, вы выбираете соответствующий пункт меню, затем подключаете свой iPad к компьютеру, открываете iTunes, открываете вкладку Apps, пролистываете вниз, находите желаемый документ и, наконец, перетаскиваете его в папку на своем компьютере. Затем вы можете открыть документ на своем настольном компьютере или лэптопе.
В целом весь процесс осуществления общего доступа к файлам, очевидно, является еще одним шагом в область замены Finder на iTunes. Но, подождите. Почему бы для обмена файлами не использовать просто Bluetooth или Wi-Fi? Почему бы на настольном компьютере не монтировать iPad просто как накопитель? В своих попытках максимально упростить обмен фалами между PC и iPad компания Apple зашла настолько далеко, что сделала процесс обмена мучительным для тех, кто понимает, что надо делать, и чрезвычайно трудным – для тех, кто не имеет о нем никакого представления.
Импорт и экспорт документов между форматами – это по сути то, что вы могли ожидать. Некоторое форматирование вызывает ошибки. Однако основная часть функциональности все-таки присутствует. Есть, однако, несколько возможностей, которые iWork for iPad не поддерживает. В ходе нашего тестирования мы столкнулись с несколькими проблемами импорта документов на PC, как и с проблемами импорта с настольной версии iWork на версию для iPad. Одни проблемы вытекли из неспособности iWork for iPad группировать объекты, тогда как другие проблемы были связаны с планшетной природой iPad. Поэтому, если вы планируете использовать iPad в критически-важных задачах, сначала стоит убедиться, что проблем с форматированием при импорте/экспорте документов у вас не возникнет. Кроме того, всегда стоит помнить, что iWork for iPad это не тот iWork, к которому вы привыкли на Mac.
Keynote на iPad
Жемчужиной пакета iWork for iPad является Keynote. Объектно-ориентированная природа и принцип “перетащи-и-брось” при создании и редактировании презентаций очень хорошо подходят планшетному устройству.
Выбрав себе шаблон из 12 предлагаемых шаблонов для новых документов, вы оказываетесь в основном окне Keynote. Это окно разделено на три секции: основную область, куда добавляется контент, и где редактируются слайды, узенькую боковую панель — “навигатор” (the navigator), находящуюся на левой стороне экрана и представляющую небольшие миниатюры каждого слайда, и панель инструментов, на которой живет большая часть элементов форматирования Keynote.
Основную область можно приближать и отдалять с помощью обычных жестов сужения и растягивания пальцев, а перемещаться по ней можно с помощью обычных скольжений. В моменты, когда основная область растягивается на весь экран, панель инструментов и навигатор автоматически скрываются, но вы можете вытащить их обратно, просто прикоснувшись к той области экрана, на которой они должны быть. Слайд можно отдалить на 50% от его обычного размера, или приблизить на 200%. Законченные презентации имеют размер в 1024×768, в независимости от того, на каком экране вы их просматриваете – на экране iPad или на экране настольного компьютера.
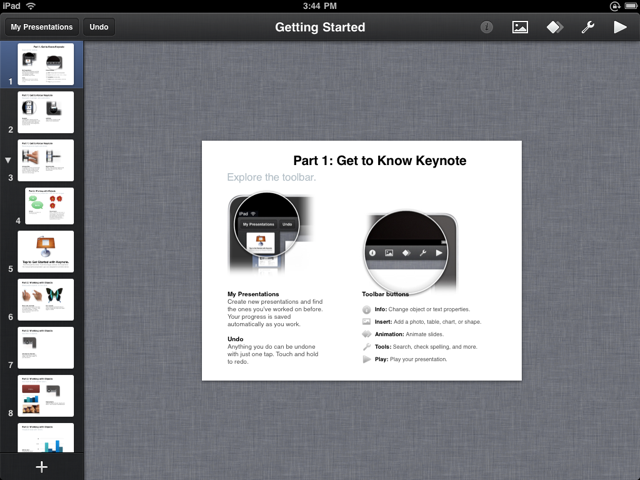
Для добавления слайда, просто прикоснитесь к небольшому значку “+” внизу навигатора. Это выведет запрос, где вы сможете выбрать один из шести шаблонов для нового слайда (включая и чистый слайд).
Порядок слайдов можно изменять. Для этого сначала необходимо прикоснуться к слайду и удерживать его, затем перетащить слайд к основной области и в конце сбросить его в новом желаемом месте навигатора. Одновременно можно переместить и несколько слайдов. Для этого необходимо вытащить один слайд и затем, удерживания первый слайд, необходимо выбрать другие слайды, которые надо переместить. Также слайды могут быть вложенными, что особенно полезно при необходимости организации презентации по темам, или при необходимости высвобождения места на навигаторе.
Двойное прикосновение к слайду позволяет его вырезать, скопировать, вставить, удалить или пропустить. Пропуск слайда позволяет не проигрывать его в ходе презентации, без его удаления. После того, как слайд помечается как пропущенный, он сжимается в узенькую линию, но его можно вернуть в презентацию тем же самым способом.
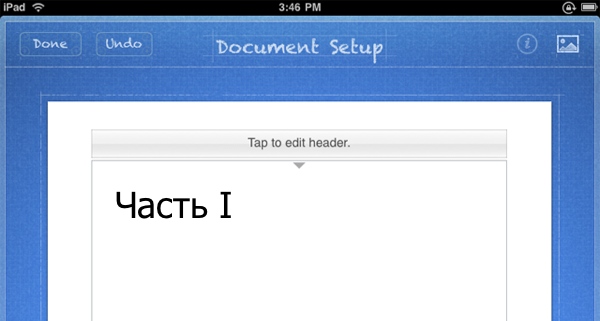
Comments are closed