Для того, чтобы создать учетную запись в Password Commander, вам нужно будет пройти не совсем стандартную процедуру, а именно – в программе предусмотрено 3 различных вида аккаунта.
Помимо классической учетной записи, в тот момент, когда пользователь может установить основной пароль для доступа к личным данным, он может также прикрепить аккаунт программы к учетной записи Windows. Принципиально отличие в том, что вы не сможете просмотреть все данные, если зайдете под другой учетной записью Windows. На такой аккаунт пароль создается в автоматическом режиме и, когда пользователь заходит в систему под своей учетной записью, от него не требуется вводить пароль. Однако, пароль, созданный автоматически, следует запомнить или сохранить в безопасном месте, он придет вам на помощь, если понадобится переустановка системы.
Существует еще один вид учетной записи, при котором вы можете просмотреть данные посредством биометрической аутентификации. У вас имеется флешка, мышка или прочее устройство, которое дает возможность авторизировать систему посредством отпечатка пальца? Тогда смело используйте этот способ. Но стоит принять во внимание, для того, чтобы воспользоваться этой услугой, нужно установить дополнительную утилиту Sodos Manager, которая, к слову, не бесплатная в отличие от Password Commander.
Не зависимо от того, какой вид учетной записи вы выбрали, пользователю будет предложен пошаговый мастер, который даст возможность разобраться с тем, в какой именно папке будут храниться личные данные и какой алгоритм шифрования нужно применять, чтобы сохранить данные.
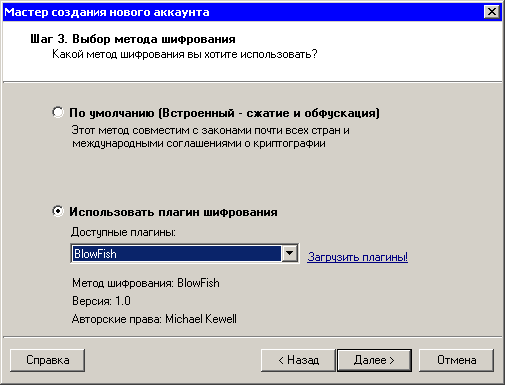
Все алгоритмы шифрования, которые поддерживаются здесь, не входят в состав дистрибутив программы, однако вы можете скачать их дополнительно как плагины.
При помощи Password Commander можно сохранить как логины и пароли, так и большое количество других видов конфиденциальных данных типа параметров учетной записи электронной почты, вэб-ссылки, тестовых записей и прочее. Предусмотрено, что программа будет ответственна за сохранение различных видов данных, а также будет возможность сортировать данные по группам. В компетенции пользователя решать, какие типы полей будут добавлены для записей в группы и затем назвать их.
Попробуем дать описание действиям в подробностях. Так, нужно сделать группу «Форумы», куда в последствие будет сохраняться информация об учетных записях на различных сайтах. Выберите команду «Добавить группу», затем займитесь настройкой полей. 2 поля уже заполнены по умолчанию – логин и пароль. Следует добавить поле URL для того, чтобы можно было переходить на заглавную страницу форума с помощью окна Password Commander и дадим ему название «Адрес сайта».
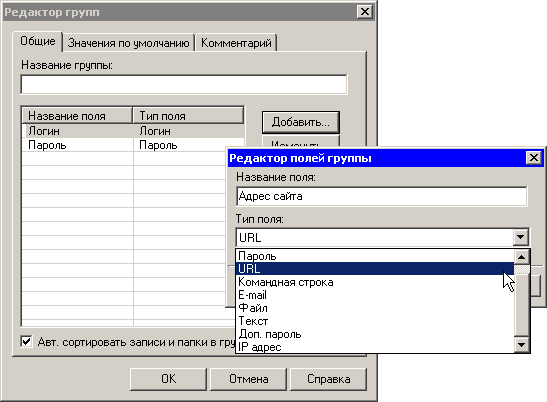
Теперь нужно дать группе название и сохранить ее, после этого вы увидите ее в главном окне Password Commander.
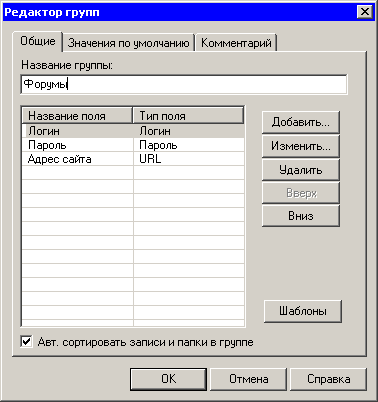
Теперь попробуйте запросить окно добавления учетной записи для данной группы, перед вами окажутся три поля, которые нужно заполнить – пароль, логин и адрес сайта.
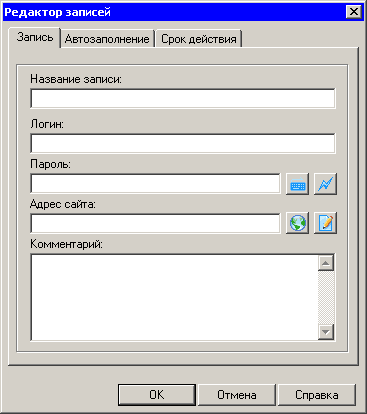
Так, если вам необходимо сделать группу для сохранения информации о кредитных картах, то поля пароль и логин не понадобятся. Всё, что вам нужно – добавить несколько текстовых полей и назвать их соответственно. К примеру, «Номер карты или «Имя держателя карты». Потом, как только вы добавите новую запись в эту группу, вы увидите все поля.
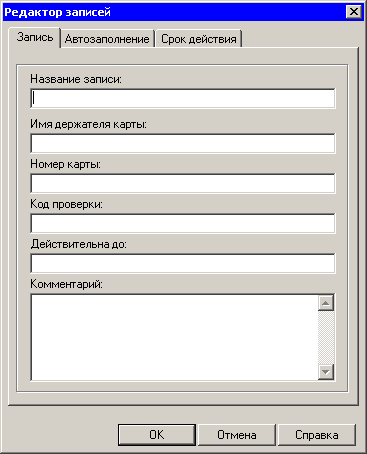
Password Commander оснащен такой удобной опцией как плавающая панель. Опция позволяет не держать окно программы открытым. Панель выглядит на экране как узкая полоска, на которой отображены дата и время на текущий момент. Как только производится щелчок по панели, выводится список групп, после чего пользователь может выбрать необходимый элемент для заполнения. Эту панель вы можете наблюдать в любом месте экрана, располагается она поверх окон.
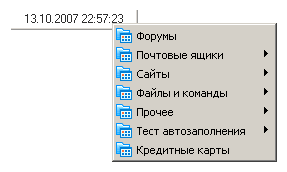
Чтобы заполнить поля с помощью Password Commander, необходимо поставить на нем курсор, а потом перетащить необходимое значение из окна программы, так же вы можете выбрать его в списке плавающей панели.
Также можно заполнить поле в автоматическом режиме, однако, чтобы программа могла распознать поля для ввода данных, необходимо перед нажатием кнопки «Автозаполнение» поставить курсор в первом поле. Во время автоматического заполнения Password Commander нажимает кнопку Enter, не только занимается заполнением полей, но и входит под учетной записью. Следует отметить, что и сам генератор полей, в состоянии претендовать на самостоятельную программу. Password Commander имеет возможность предлагать рандомные пароли, используя при этом словарь, шаблон, слово и ключ. Во время применения шаблона вы должны указать количество прописных, строчных букв, специальных символов и цифр должен вмещать пароль, а также в какой последовательности они располагаются.
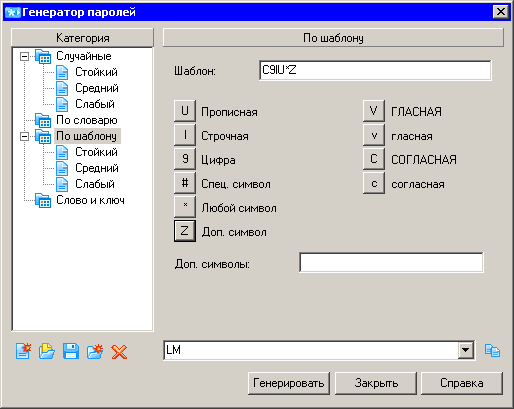
С помощью программы Password Commander у вас есть возможность проверить пароли, сохраненные в базе данных, в плане стойкости, и сразу же можете поменять их но новые, если недостаточно уверены в безопасности выбранного пароля. Password Commander используется исключительно русскоговорящими пользователями бесплатно. Программа во время установки проверяет региональную принадлежность пользователя. Если в настройках вы указали, что ваша страна проживания, например, Бангладеш, то вы априори не сможете пользоваться программой Password Commander вплоть до того, как не измените в настройках страну проживания на Россию или прилегающие регионы.
И в заключении статьи видеообзор программы паролей Password Commander:
Комментарии