Как уже отмечалось ранее, панель инструментов является тем местом, где находится основная функциональность Keynote. На левой стороне панели инструментов находится кнопка “Мои презентации” (My Presentations), возвращающая пользователя в основное меню Keynote, и кнопка “Отмены” (Undo), которая позволяет отменить множество сделанных действий. Приложение также обладает функциональностью восстановления (Redo), доступ к которой осуществляется удержанием иконки Undo.
Панель инструментов
Название вашей презентации живет в центре панели инструментов. На правой стороне справа налево находятся кнопки проигрывания (Play), кнопка инструментов, анимации, вставки и информации.
Кнопка проигрывания понятна из названия – она запускает слайд-шоу, выводя его на весь экран устройства. Для выхода из слайд-шоу достаточно дважды прикоснуться к любой области экрана.
Кнопка инструментов позволяют получить доступ к поиску, что позволяет найти или даже найти и заменить что-либо на слайдах. Также кнопка инструментов позволяет пронумеровать слайды, проверить орфографию и т.п. Там же находится опция помощи, которая открывает Mobile Safari и переносит пользователя на веб-сайт Apple.
Прикосновение к кнопке вставки выводит на экран окно с четырьмя различными вкладками. Первая вкладка, названная Медиа (Media), позволяет получить доступ к фотоальбомам на iPad. (Обратите внимание, что в презентацию никак нельзя добавить аудио-трек. Поэтому презентация с Mac на iPad будет проигрываться без аудио сопровождения). Вы выбираете желаемое изображение, и оно размещается в основной области. После этого потягивая за углы, вы можете изменить его размер или с помощью перетаскивания вы можете переместить его в другую точку слайда. При изменении размеров соотношение сторон сохраняется, но вы можете растянуть или сжать изображение под некоторую выбранную область.
Также кнопка вставки позволяет вставлять таблицы, диаграммы и фигуры. При этом каждую таблицу, диаграмму или фигуру можно вставлять в шести различных стилях. Так, например, вы можете вставить секторную диаграмму в тонах серого, в цветах земли, в голубых оттенках и т.п. В свою очередь диалог фигур позволяет вставлять обычные линии, стрелки, прямоугольники, окружности, треугольники, звезды, текст и т.п. При этом со всеми вставленными объектами можно работать так же, как и с изображениями.
Разместив объект, вы можете приступать к его стилизации, в чем вам поможет кнопка информации в панели инструментов. Для стилизации объекта сначала активируйте его прикосновением. Вокруг объекта возникнет голубоватая граница, после чего вы можете по своему усмотрению еще раз прикоснуться к нему, чтобы вырезать/скопировать/вставить/удалить или заменить его. Стилизация объекта очень зависит от того, какой объект вы выбрали. Так, например, при выборе изображения вы можете добавить к нему предопределенные границы и тени, кастом тени и отражения, изменить уровень прозрачности или стилизовать границу. При выборе текстового объекта вы можете применить к нему набор предопределенных стилей, выбрать шрифты, размер шрифта, границы, заливку и эффекты. Для редактирования самого текста дважды прикоснитесь к нему в основной области, что выведет вам встроенную клавиатуру.
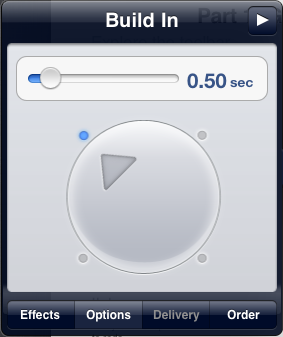
Стоит отметить, что разработчики Apple отлично справились с анимацией. Ее легко применять, но при этом она достаточно мощна и визуально привлекательна. Анимацию можно применять между слайдами, выбрав нужный слайд и прикоснувшись к иконке анимации. Кроме того, таким же способом анимацию можно применять к любому элементу слайда.
Список различных анимаций – впечатляет. В целом он предоставляет 13 различных вариантов, от простых анимаций, вроде появления и исчезновения, до более сложных, вроде лампы-вспышки и куба. Вы также можете подстроить время и направление эффектов, как и порядок, в котором они появляются. Кстати, есть и Magic Move – эффект, который Apple включил в настольную версию Keynote в прошлом году. Он позволяет добиться впечатляющего визуального эффекта.
Когда же вы, наконец, будете готовы к представлению своей презентации, просто прикоснитесь к кнопке “Play”. Прикосновение и удержание пальца на экране с презентацией позволит вывести в точке удержания красный лазерный указатель, что особенно полезно при показе презентации на большом экране.
Могли бы мы сделать всю презентацию на Keynote для iPad? Да, могли. Но хотели бы мы это сделать? Что ж, использование прикосновений для работы с объектами оставило у нас приятное впечатление, так почему бы и нет? В целом iPad является довольно приемлемым устройством для создания и представления презентаций.
Pages: там, где в документах возникают опечатки
При создании нового документа в Pages, приложение позволяет выбрать один из 16 различных шаблонов. Набор шаблонов включает как довольно стандартные странички, так и макеты страниц для постеров и даже для благодарственных карточек.
Если Keynote может работать лишь в альбомном режиме, то Pages может работать как в альбомном, так и в книжном. В альбомном режиме отображается лишь сама страничка и клавиатура, позволяя пользователю лишь вводить текст. Доступ же к большинству возможностей приложения можно получить лишь в портретном режиме. Как и в Keynote, основную область документа можно приблизить на 200%, и перемещаться по ней с помощью всего лишь одного пальца.
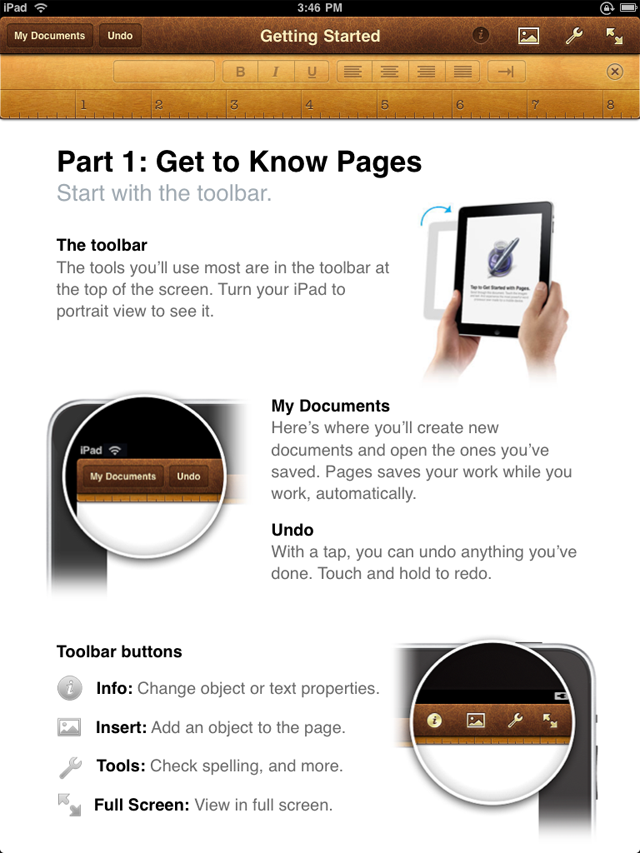
Пользовательский интерфейс Pages состоит из двух основных элементов: панели инструментов и линейки. Большая часть основных элементов форматирования текста находится на линейке. Выбрать текст не просто – гораздо проще это было бы сделать с помощью обычной клавиатуры и стрелочек. Вы можете сделать текст полужирным, выделить его курсивом или сделать подчеркнутым, и также можете изменить выравнивание текста. Кроме того, вы можете вручную ввести табуляцию и установить конец строки, колонки и страницы. Для текста существует ряд предустановок, включая стили, например заголовков, разделов, глав и т.п. Вы также можете настроить поля и отступы, перетаскивая соответствующие элементы по линейке.
Панель инструментов в Pages не очень отличается от соответствующей панели в Keynote. Отличия заключаются лишь в наличии кнопки “полного экрана” и в опции настроек документа под иконкой инструментов. Все остальное же с небольшой разницей идентично. Вы можете выбрать обтекание текста вокруг объектов, можете добавить до четырех колонок и изменять межстрочный интервал.
Секция настройки документа в инструментах позволяет редактировать шаблон открытого документа. Все это происходит в интересном, голубоватом интерфейсе. Размер страницы можно изменить с A4 на письмо, но, к сожалению, нельзя изменять соотношение сторон страницы, что заставит некоторых людей искать путь обхода этого ограничения. Впрочем, на этой странице можно отредактировать отображаемые на всех страницах заголовок и подпись, как и изменить размер редактируемой области. Также здесь можно добавить текст или изображения, которые затем будут отображаться на каждой странице документа.
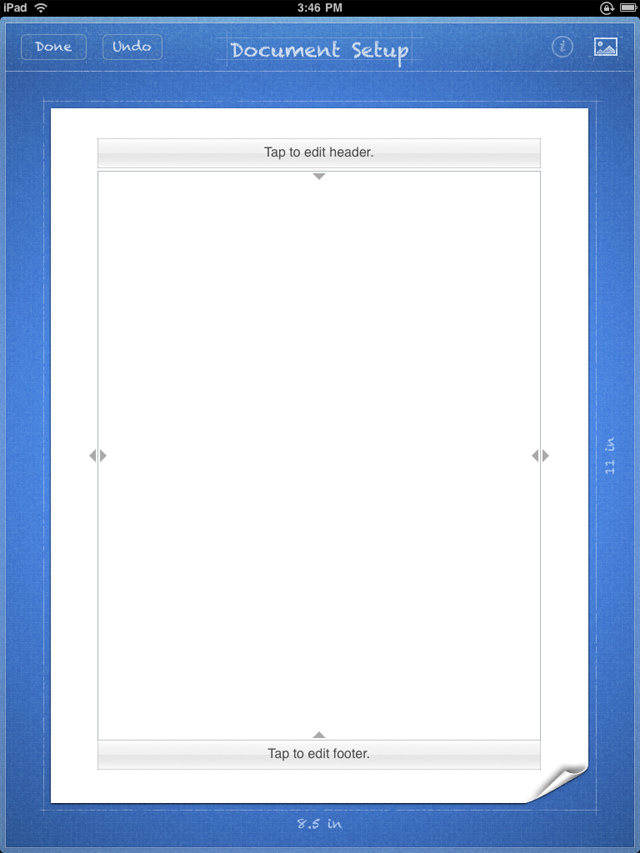
Основная проблема, с которой мы столкнулись в Pages – это отсутствие стрелочных кнопок на клавиатуре iPad. Попытки выделения, копирования/вставки и других манипуляций с текстом на iPad буквально выводили нас из состояния равновесия. Нельзя, впрочем, сказать, что в этом виновата сама система – возможно, это все, на что она способна, учитывая, что все действия выполняются прикосновениями. Да, внешняя клавиатура сделала бы программу лучше, но в этом случае вы бы, по сути, носили с собой лэптоп. Да и вообще, iPad с клавиатурой и Pages стал бы приемлемым текстовым редактором для ребенка, но, учитывая наличие на рынке дешевых лэптопов, настольных компьютеров и даже стареньких машин, цену этого комплекта было бы трудно оправдать.
Работа с цифрами
Если вам необходимо работать с цифрами, и вы хотели бы иметь большое число шаблонов, то Numbers является тем, что вам нужно. Со своими 16-ю шаблонами, в программе каждый найдет что-то для себя. Причем шаблоны отличаются друг от друга не только косметически. В программу разработчики включили шаблоны для посещаемости, расписаний работников и даже для планирования поездок.
Пользовательский интерфейс Numbers во многом похож на Pages, но вместо панели инструментов и линейки, в Numbers используется панель инструментов и вкладки. Вкладки добавляются простым прикосновением к вкладке со знаком “+”. Название же их можно отредактировать двойным прикосновением. Вкладки можно перемещать вперед и назад – в портретном режиме одновременно можно видеть до четырех вкладок, а в альбомном – до пяти. Также вкладки можно дублировать и удалять с помощью активирования и еще одного прикосновения, которое выводит опции дублирования и удаления.
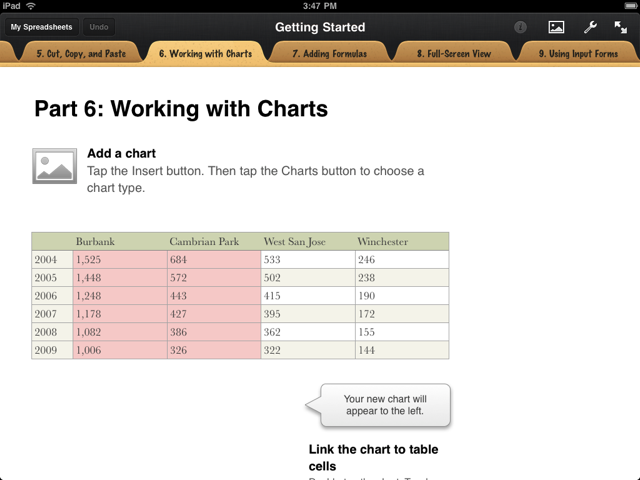
Панель инструментов Numbers почти идентична с другими приложениями пакета. Основное меню и функция отмены находятся на левой стороне панели, название в середине, а кнопки полного экрана, инструментов, вставки и информации на правой.
Кнопка полного экрана работает так же, как и в Pages, тогда как в Инструментах находится лишь поиск/замена, помощь и проверка орфографии. В свою очередь кнопка вставки дает те же возможности, что и другие приложения пакета, включая медиа, таблицы, диаграммы и фигуры. Секция диаграмм предлагает на выбор пять различных шаблонов в шести различных цветовых схемах. Таблицы имеют девять различных опций, все из которых 2D. В Numbers для iPad нет поддержки трехмерных диаграмм.
Манера добавления диаграмм в Numbers для iPad несколько отлична от той, к которой вы, вероятно, привыкли. В программе вы сначала выбираете стиль диаграммы, и затем она добавляется на вашу текущую вкладку. Уже после того, как диаграмма добавлена, вы дважды прикасаетесь к ней, чтобы выбрать данные, которые она должна представлять. И, надо сказать, процесс выбора ячеек для диаграммы мы в лучшем случае считаем расстраивающим. Схватить выделяющую ячейку и перетащить ее – совсем не просто, особенно когда ячейки очень малы. Поэтому выделение ячеек на вкладке определенно лучше оставить для мыши.
Работа кнопки информации может различаться в зависимости от выбранного объекта. Так, при выбранной диаграмме данная кнопка позволяет изменить цветовую схему, ввести название диаграммы, добавить легенду, включить/выключить границы, изменить все, что касается шрифтов, пометить точки данных и изменить тип диаграммы. Также можно изменять параметры осей, включая установку меток и изменения ценности шкалы.
Таблицы предлагают довольно немного опций для кастомизации. Вы можете изменять число строк и столбцов заголовка, цвет ячеек, формат текста внутри них и его выравнивание. Существует масса форматов данных в ячейках, включая число, валюту, проценты, дату и время, продолжительность, галочки, звездный рейтинг и обычный текст. Удерживая палец на голубой стрелочке рядом с форматом, вы можете указать число цифр после запятой, разделители, стиль вычисления и даже тип валюты.
Стоит отметить, что Apple довольно оригинально подошел к вводу данных в таблицы. Всякий раз, когда внизу экрана Numbers возникает клавиатура, на ее вершине подобно шляпе находится строка ввода формулы. Слева от этой строки находится несколько иконок, которые позволяют переключить раскладку клавиатуры. Так, например, здесь есть большая цифровая панель, включающая и кнопку звездного рейтинга, и кнопку галочки. Клавиатура времени появляется при прикосновении к соответствующей иконке часов. Данная иконка переключает клавиатуру между датой, временем и продолжительностью, позволяя вводить в формулу изменения во времени, дате, часах, минутах и т.п. Кнопка “Т” выводит обычную текстовую клавиатуру, которая, очевидно, может использоваться для ввода в ячейку любого текста. Кнопка равенства выводит кастом-клавиатуру для ввода в формулу функций и выражений, включая тригонометрические, логические и т.п. функции. В целом же различные клавиатуры и способ их смены – являются действительно элегантным решением. А, учитывая, что вы можете добавлять свои кастом-клавиатуры, ввод данным становится более простым.
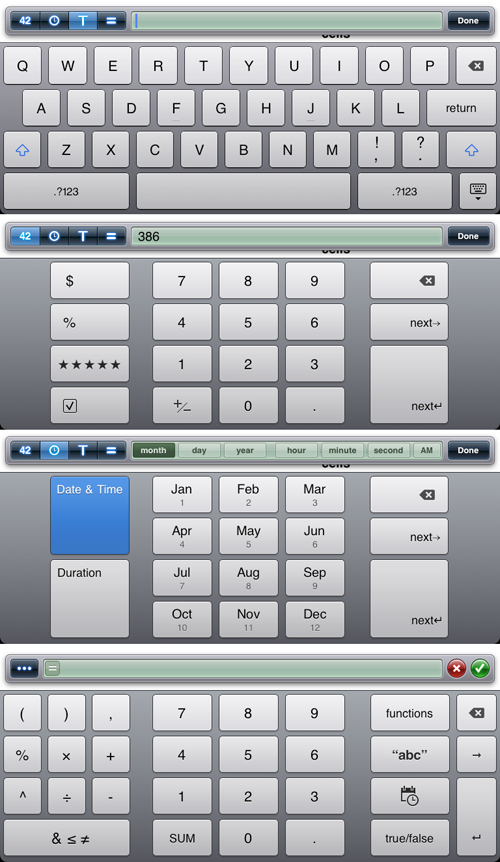
Включение галочек и звездного рейтинга позволяет вам использовать приложение как псевдо базу данных. Впрочем, с большой вероятностью для этих целей вы можете найти более удобные решения (например Bento). Изменение размеров таблиц, удаление целых столбцов и выполнение других подобных задач легко осуществляется с помощью множества жестов multi-touch, о которых мы уже ранее рассказывали. К сожалению, однако, ячейки действительно малы, и пальцами с ними работать совсем не просто (особенно, если ячеек мало). Хотя, стоит отметить, что оформлены они красиво.
Выводы
В заключении хочется отметить, что использование iWork for iPad подобно прогулке на луну. Это может быть и приятное место для посещения, и там бы мы попрыгали, поиграли в гольф, и пошумели, но, в конце концов, мы бы не захотели там жить или хотя бы остаться чуть дольше положенного. iWork приемлем в работе, но только как офисный пакет без клавиатуры и мыши.
Итак, в целом iWork вполне пригоден для iPad. Но программа, вряд ли, привлечет к себе внимание большого числа серьезных пользователей. Если вам необходимо быстро внести изменения в документ или презентацию, то вы можете потерять часть своего форматирования, да и вообще можете столкнуться с некоторыми неожиданными проблемами. То же, что Apple называет “общим доступом к файлам”, мы называем наказанием, и отсутствие поддержки печати лишь увеличивает наше недовольство.
Для большинства людей iWork for iPad, определенно, не станет заменой настольного офисного пакета. Программа может подойти вашей бабушке, но без поддержки печати, даже это сомнительно. Если же все-таки вам необходимо быстро внести несколько изменений, пока вы едете в такси, лежите на диване или находитесь в телефонной будке, то iWork for iPad определенно будет вам полезен.
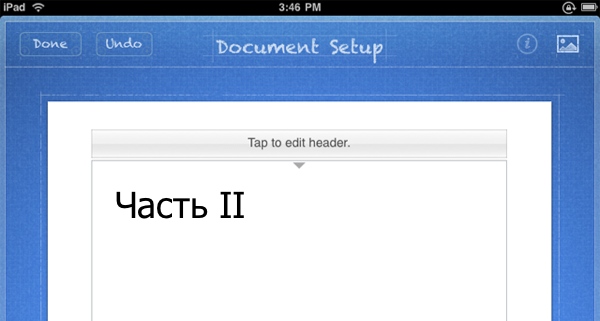
Comments are closed