По многочисленным свидетельствам, Windows 7 уже завоевала себе популярность среди людей и многие пользователи XP уже собираются перейти на Windows 7, однако прямой опции апгрейда XP до Windows 7 нет.
Поэтому пользователям придется выполнить чистую установку Windows 7 (что является идеальным вариантом), отформатировав свой раздел XP, либо же придется установить Windows 7 на другой раздел, сохранив при этом XP и таким образом создав у себя двухзагрузочную систему.
Не стоит также забывать и еще об одном, самом долгом, пути – сначала проапгрейдить XP до Vista, а затем выполнить апгрейд Vista до Windows 7.
Все это вам кажется слишком длинным и сложным? Тогда вам непременно стоит дочитать этот текст до конца. В нем мы пошагово опишем еще один способ апгрейда Windows XP до Windows 7.
Однако перед тем как продолжить чтение, подготовьте внешний жесткий диск или USB-флэш. Впрочем, также подойдет и другой компьютер в вашей сети.
Итак, как же проапгрейдить Windows XP до Windows 7? Просто следуйте нижеприведенной инструкции:
Скачайте Windows 7 32-бит или Windows 7 64-бит и запишите скачанный ISO-образ на DVD или с помощью специальных программ, вроде Alcohol 120%, смонтируйте ISO как накопитель.
С помощью проводника Windows пройдите на свой DVD-привод и в папке Support\Migwiz запустите файл migsetup.exe. При этом откроется окно Windows Easy Transfer.
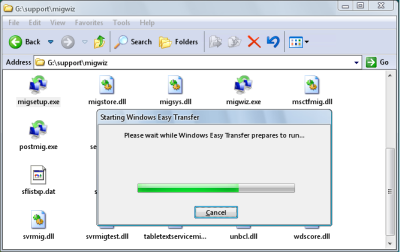
Кликните Next (Далее) и выберите опцию An external hard disk or USB flash drive (внешний жесткий диск или USB-флэш носитель).
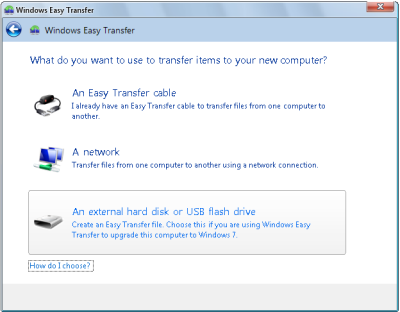
Далее кликните This is my old computer (это мой старый компьютер) и Windows Easy Transfer просканирует компьютер. После окончания сканирования настройте свой профиль и добавьте или удалите папки и файлы, которые вы хотите включить или наоборот не включать в перенос.
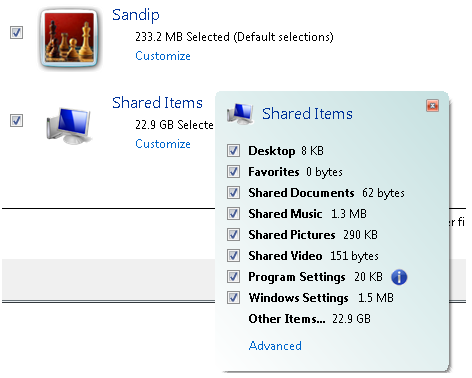
Затем кликните Next (Далее) и введите пароль. После этого кликните Save (Сохранить) и выберите свой USB-накопитель либо сетевое расположение, в котором Windows Easy Transfer сохранит файлы.
Теперь запустите установку Windows 7, пройдя в корневую папку на DVD и дважды кликнув файл setup.exe.
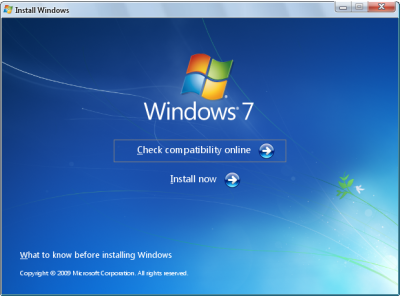
Кликните Install Now (Установить сейчас), затем выберите опцию Custom (Выборочная).
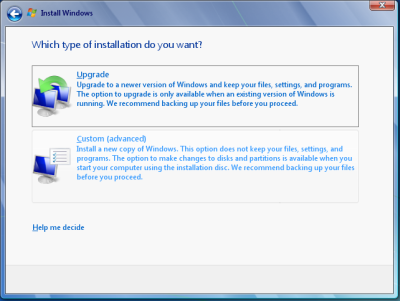
(При выполнении выборочной установки Windows 7, файлы, использовавшиеся в ранних версиях Windows, сохраняются в папке Windows.old. Для высвобождения дискового пространства после окончания установки данные файлы могут быть удалены).
Выберите раздел Windows XP, кликните Next (Далее) и продолжайте установку. После окончания установки, загрузитесь в свою новую операционную систему (в Windows 7).
Затем кликните Start (Пуск), далее All Programs (Программы), перейдите в Accessories (Стандартные), затем в System Tools (Системные инструменты) и кликните по Windows Easy Transfer (Мастер переноса файлов и параметров). При этом откроется окно Windows Easy Transfer.
Кликните по опции An external hard disk or USB flash drive (внешний жесткий диск или USB-флэш накопитель). Затем выберите опцию This is my new computer (Это мой новый компьютер).
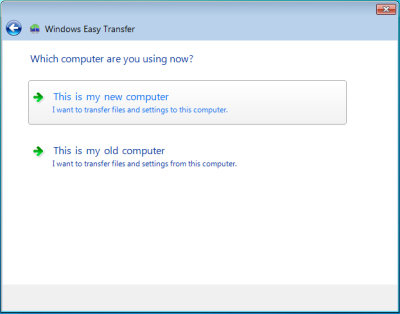
Кликните Yes (Да), затем пройдите в то место, куда был сохранен файл Easy Transfer, кликните по его названию и затем откройте его с помощью кнопки Open (Открыть).
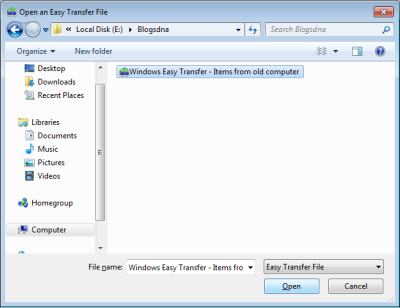
Далее кликните Transfer (Переместить), чтобы переместить все свои файлы и настройки. Кстати говоря, вы также можете выбрать какие файлы или настройки следует перемещать, кликнув по кнопке Customize (Настроить).
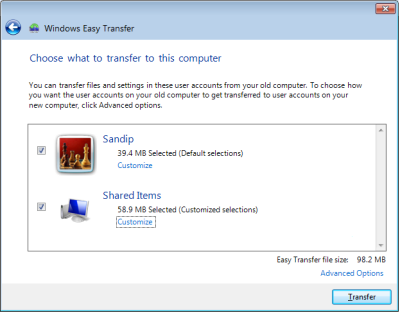
После окончания переноса кликните Close (закрыть).
Вот и все! Надеемся также как и нам, вам успешно удалось проапгрейдить свою Windows XP до Windows 7.
Пара замечаний:
- Вышеприведенная инструкция поможет вам только в сохранении своих профилей и настроек Windows XP, однако в Windows 7 вам придется переустанавливать все свои программы заново.
- Вы можете очистить свою систему от файлов предыдущей установки Windows c помощью инструмента очистки диск Disk Сleanup.
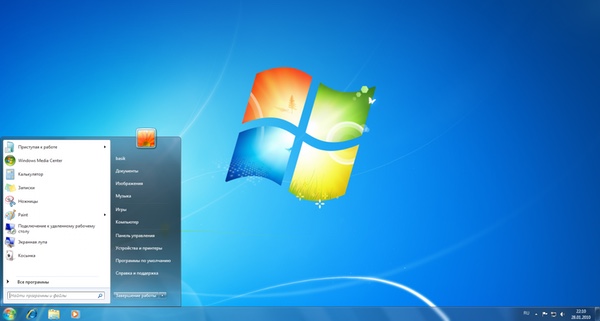
Comments are closed