Для начала работы с Dropbox вам необходимо зайти на сайт www. dropbox.com, зарегистрироваться и выбрать соответствующий тарифный план для персонального использования. После этого вам будет предложено загрузить соответствующий пакет для установки.
Хотелось бы сразу отметить, что при регистрации в Dropbox вас просят указать пароль только один раз, соответственно необходимо быть внимательнее.
Выборочная синхронизация при использовании систем Windows 7, 8 или 8.1 выглядит следующим образом. Для создания правил выборочной синхронизации щелкните правой клавишей мыши по значку Dropbox в панели задач — откроется окно настроек.
Фактически выборочная синхронизация позволяет указать, какие папки вы хотите синхронизировать с Dropbox. Это безусловно удобно, если у вас в руках нетбук или компьютер с небольшим жестким диском (и нет с собой внешнего). Учтите, что папки для выборочной синхронизации должны находиться внутри вашей папки Dropbox. Таким образом, для выборочной синхронизации необходимо скопировать файлы, которые вы хотите перенести (скопировать) в «облачное» хранилище Dropbox в соответствующую папку на диске.
Если вы отмените синхронизацию обшей папки через меню «Выборочная синхронизация» в окне настроек, она перестанет синхронизироваться только с вашим компьютером. При этом сама папка останется в Dropbox и будет синхронизироваться с учетными записями других имеющих к ней доступ пользователей. Чтобы перестать пользоваться общей папкой, можно либо покинуть ее на сайте Dropbox, либо (если вы сами ее создали) отменить общий доступ к ней.
Google Disk
Для того чтобы загрузить Google Disk, вам необходимо воспользоваться своей учетной записью к службам Google, а затем выбрать службу Google Disk (см. экран 4). Учтите, что если вы используете двухэтапную аутентификацию, для доступа к Google Disk вам также потребуется двухэтапная аутентификация.
Настройки Google Disk после установки на компьютерах осуществляются в окне настроек, которое появляется при выборе пункта настройки в контекстном меню при щелчке правой кнопкой на значке Google Disk в панели задач (см. экран 5). Можно настроить следующие параметры.
Аккаунт
- Отключить аккаунт. Синхронизируйте папку Google Диска с другим аккаунтом Googl (не рекомендуется).
- Расширить пространство для хранения данных. Приобретите дополнительное пространство.
Параметры синхронизации
— Синхронизировать только некоторые папки с этим компьютером. Установите флажки рядом с папками из раздела «Мой диск», чтобы включить синхронизацию. Снимите флажки рядом с папками, которые не нужно синхронизировать.
— Синхронизировать объекты, к которым у меня есть доступ. Если вы работаете в новом интерфейсе Диска, переместите файлы и папки из раздела «Доступные» в папку «Мой диск», чтобы синхронизировать их с компьютером. Если вы пользуетесь классической версией Диска, добавьте папки и файлы из раздела «Доступные мне» в папку «Мой диск».
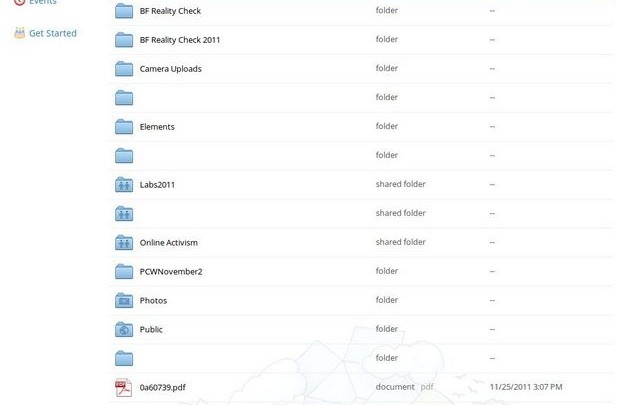
Комментарии